Bài viết dưới đây sẽ hướng dẫn chi tiết từ A đến Z cách kết nối, bao gồm cả phần chuẩn bị, cài đặt phần mềm và xử lý sự cố thường gặp.
Thiết bị/ phần mềm cần chuẩn bị trước khi kết nối
Để quá trình kết nối Android Box ô tô với máy tính diễn ra suôn sẻ, người dùng có thể tham khảo danh sách các thiết bị hoặc phần mềm cần chuẩn bị sau đây:
- Bộ Android Box cho ô tô.
- Máy tính sử dụng hệ điều hành Window (PC hoặc laptop).
- Dây cáp kết nối chữ Y (HDMI to AV hoặc HDMI to RCA).
- Thiết bị hỗ trợ kết nối không dây Carlinkit.

Hướng dẫn kết nối Android Box ô tô với máy tính
Dưới đây là hướng dẫn chi tiết từng bước từ việc cài đặt phần mềm Android Auto trên máy tính đến việc thực hiện kết nối Android Box ô tô với thiết bị.
Hướng dẫn cài đặt Android Auto trên máy tính
Trước khi kết nối Android Box ô tô với máy tính, chủ xe cần cài đặt phần mềm Android Auto trên máy tính để quá trình kết nối được thực hiện thuận lợi. Dưới đây là các bước cụ thể để cài đặt Android Auto trên máy tính của bạn.
Bước 1: Truy cập trang web của Android Studio tại địa chỉ developer.android.com/studio?hl=vi và cài đặt phiên bản “Android Studio Meerkat” mới nhất.
Bước 2: Sau khi cài đặt thành công, màn hình sẽ xuất hiện 2 tệp tin là "Android Studio" và "Minimal_ADB_Fastboot_v1.4.3".
Bước 3: Truy cập “Android Studio” và vào mục “Customize”, chọn “All settings” để chỉnh sửa cấu hình.
Bước 4: Trong cửa sổ Settings, tìm kiếm từ khóa “Android SDK” và vào mục “SDK Tools”. Tại đây, bạn cần tick và chọn 7 tùy chọn như trong hình để đảm bảo rằng mọi công cụ hỗ trợ Android Auto được cài đặt đầy đủ. Sau đó nhấn OK để hoàn tất việc cài đặt SDK.
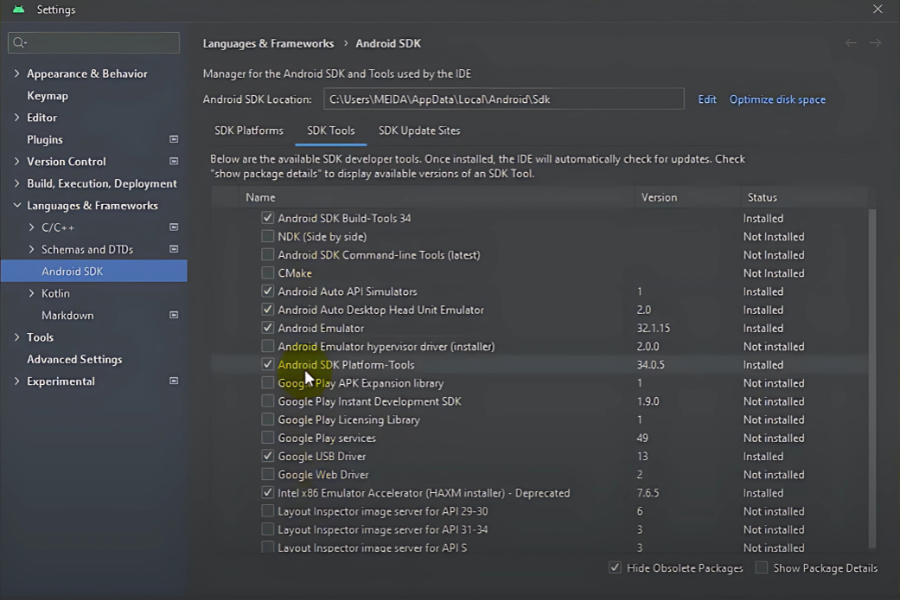
Bước 5: Mở “File Explorer” và copy địa chỉ dưới đây vào thanh tìm kiếm. Khi đó, tab “auto” sẽ xuất hiện, chứng tỏ phần mềm Android Auto đã được cài đặt.
“C:\Users\MEIDA\AppData\Local\Android\Sdk\extras\google\auto”
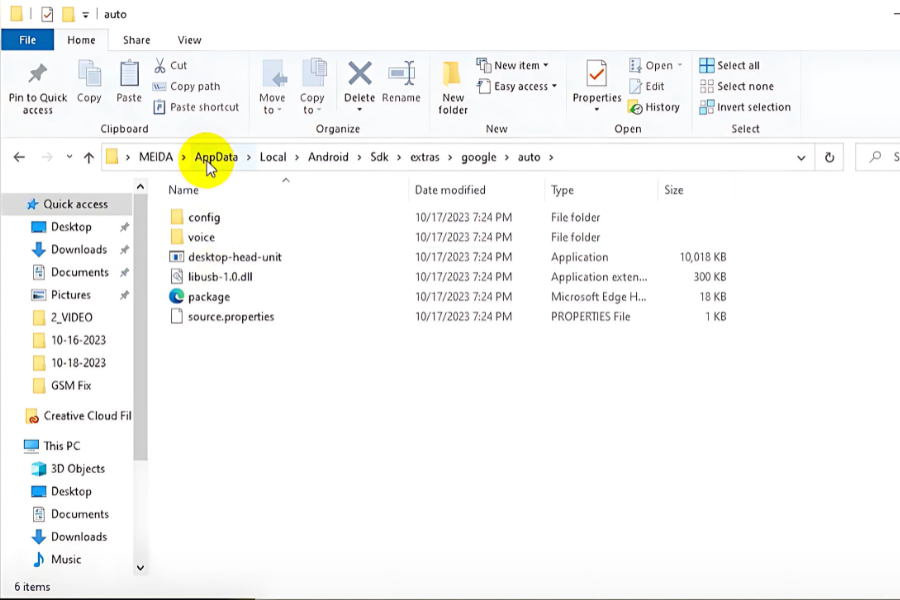
Bước 6: Thoát ra màn hình chính và tiến hành giải nén tệp tin “Minimal_ADB_Fastboot_v1.4.3”, sau đó màn hình xuất hiện tệp tin như hình bên dưới.
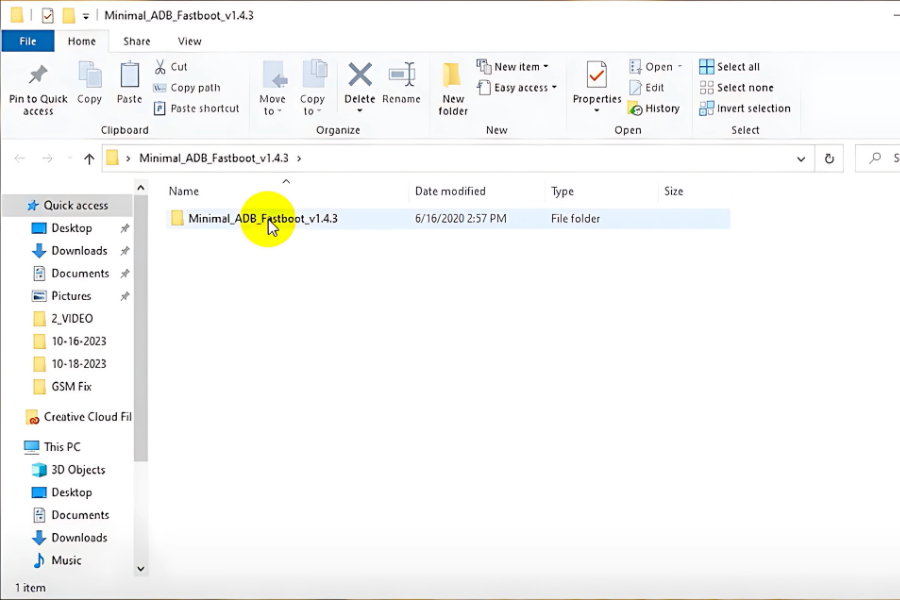
Bước 7: Chọn file ““Minimal_ADB_Fastboot_v1.4.3” và tiến hành cài đặt.
Bước 8: Khi cài đặt xong, màn hình máy tính xuất hiện tệp “C:\Windows\system32\cmd.exe” và đã sẵn sàng để sử dụng.
Hướng dẫn kết nối Android Box ô tô với máy tính
Sau khi cài đặt Android Auto, bạn có thể tiếp tục kết nối Android Box ô tô với máy tính. Dưới đây là hướng dẫn chi tiết cách thực hiện mà bạn có thể tham khảo.
Bước 1: Truy cập tệp tin “C:\Windows\system32\cmd.exe”. Sau đó, máy tính sẽ tự động hiển thị giao diện hệ điều hành Android, chuẩn bị cho quá trình kết nối.
Bước 2: Truy cập phần mềm “Autokit” mà chủ xe nhận được khi mua thiết bị hỗ trợ kết nối không dây Carlinkit.
Bước 3: Gắn đầu USB của thiết bị Carlinkit vào cổng kết nối của máy tính. Lúc này, màn hình sẽ hiển thị thông báo yêu cầu kết nối với Android Box.
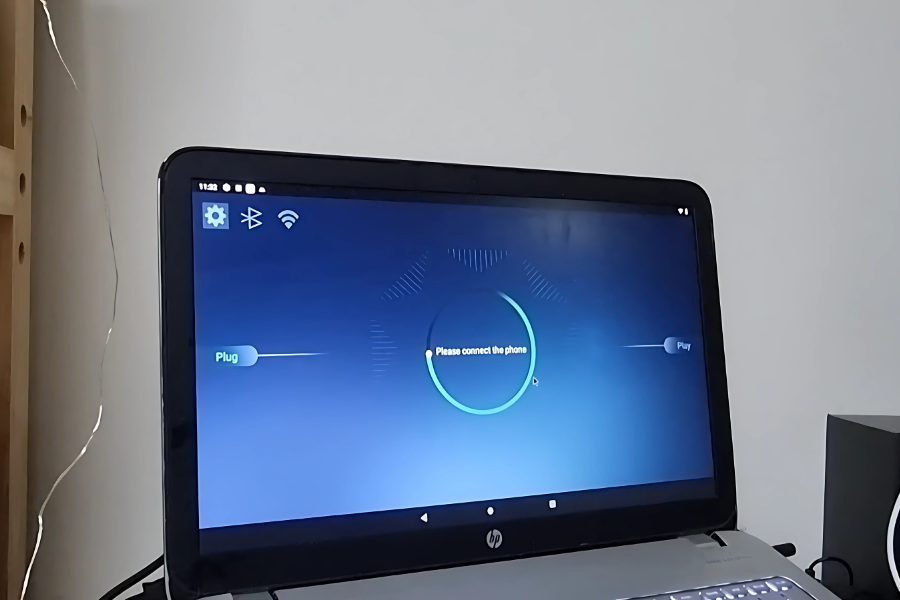
Bước 4: Sử dụng một dây cáp chữ Y, gắn một đầu vào cổng cấp nguồn của Android Box, đầu còn lại gắn vào bộ sạc hoặc cổng nguồn để cấp năng lượng cho Android Box. Đầu cuối của cáp chữ Y sẽ kết nối với cổng HDMI của Carlinkit.
Bước 5: Sau khi hoàn tất các bước trên, màn hình máy tính sẽ hiển thị giao diện của Android Box. Bạn có thể sử dụng mọi tính năng của Android Box, bao gồm nghe nhạc, xem video hay điều khiển các ứng dụng Android thông qua máy tính.
Giải đáp thắc mắc thường gặp khi kết nối Android Box với máy tính
Trong quá trình kết nối Android Box ô tô với máy tính, người dùng có thể gặp phải một số trục trặc kỹ thuật khiến thiết bị không phản hồi. Dưới đây là phần giải đáp 2 câu hỏi phổ biến và cách xử lý tương ứng, giúp bạn khắc phục nhanh chóng và hiệu quả.
Cách xử lý khi Android Box không nhận kết nối từ máy tính
Một trong những tình huống thường gặp là máy tính không nhận diện Android Box ngay cả khi đã kết nối đúng cổng HDMI và cài đặt đầy đủ phần mềm Android Auto. Trong trường hợp này, bạn có thể thử các cách sau:
- Thay đổi cáp USB: Có thể cáp USB hiện tại đã bị lỗi hoặc không tương thích. Chủ xe hãy sử dụng một cáp USB khác, ưu tiên loại chính hãng hoặc cáp chất lượng cao để đảm bảo khả năng truyền dữ liệu tốt.
- Đổi cổng USB trên máy tính: Đôi khi cổng USB trên máy tính không hoạt động ổn định hoặc không đủ nguồn cấp cho Android Box. Bạn nên thử kết nối vào một cổng USB khác để kiểm tra.
Macbook cài đặt Android Auto được không?
Nhiều người dùng MacBook thường thắc mắc liệu có thể cài đặt Android Auto trên macOS để kết nối với Android Box hay không. Tuy nhiên, thực tế không khả thi vì Android Auto được phát triển dành riêng cho hệ điều hành Windows và Android. Hệ điều hành macOS hiện tại chưa hỗ trợ phần mềm giả lập Android Auto một cách chính thức, do đó các thao tác cài đặt và kết nối trên MacBook sẽ gặp nhiều hạn chế hoặc không thể thực hiện được.
Bài viết trên đã hướng dẫn chi tiết và cụ thể cách kết nối Android Box ô tô với máy tính. Hy vọng với thông tin trên, chủ xe có thể thực hiện việc kết nối tại nhà một cách nhanh chóng và tiện lợi.
|
|






![[Giải đáp] Độ đèn led nội thất có đăng kiểm được không? 3+ lưu ý quan trọng [Giải đáp] Độ đèn led nội thất có đăng kiểm được không? 3+ lưu ý quan trọng](https://androidboxotohcm.vn/storage/uploads/b99e669af164f298c1e7622ceabef159.png)










